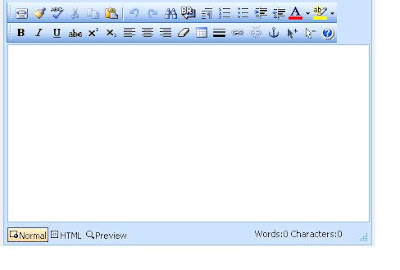In MOSS site there is built-in functionality for sending\receiving mails for alerts, workflows, events etc. Here are simple steps to configure e-mail on Sharepoint server through Sharepoint Central Administrator.
Configure incoming e-mail
You can configure incoming e-mail settings so that SharePoint sites accept and archive incoming e-mail. You can also configure incoming e-mail settings so that SharePoint sites can archive e-mail discussions as they happen, save e-mailed documents, and show e-mailed meetings on site calendars. In addition, you can configure the SharePoint Directory Management Service to provide support for e-mail distribution list creation and management.
To enable incoming e-mail by using automatic mode, you must install the Internet Information Services (IIS) Simple Mail Transfer Protocol (SMTP) server.
By specifying a drop folder, you can enable incoming e-mail by not using an SMTP server.
1. On the top navigation bar, click Operations.
2. On the Operations page, in the Topology and Services section, click Incoming e-mail settings.
3. If you want to enable sites on this server to receive e-mail, on the Incoming E-mail Settings page, in the Enable Incoming E-Mail section, select Yes.
4. Select either the Automatic or the Advanced settings mode.
If you select Advanced, you can specify a drop folder instead of using an SMTP server.
1. If you want to connect to the SharePoint Directory Management Service, in the Directory Management Service section, select Yes.
You can connect to the SharePoint Directory Management Service for SharePoint sites to manage e-mail addresses in SharePoint lists.
1. In the Directory Management Service URL box, type the URL of the SharePoint Directory Management Service.
2. In the E-mail server display address box, type the e-mail server name (for example, mail.sharepoint.fabrikam.com).
3. Answer the following two questions by selecting Yes or No:
· Does the Directory Management Service manage distribution lists?
· Should distribution lists accept mail only from authenticated senders?
4. In the Incoming E-Mail Server Display Address section, type a display name for the e-mail server (for example, mail.fabrikam.com) in the E-mail server display address box.
Tip You can specify the e-mail server address that is displayed when users create an incoming e-mail address for a list or group. Use this setting in conjunction with the SharePoint Directory Management Service to provide an e-mail server address that is more user-friendly.
1. In the Safe E-Mail Servers section, select one of the following options:
· Accept mail from all e-mail servers
· Accept mail from these safe e-mail servers. If you select this option, type the IP addresses (one per line) of the e-mail servers that you want to specify as safe in the corresponding box.
2. In the E-mail Drop Folder section, in the E-mail drop folder box, type the name of the folder in which Microsoft Windows SharePoint Services polls for incoming e-mail from the Windows SMTP Service.
This option is available only if you selected advanced mode.
Click OK.
Configure outgoing e-mail settings
You can configure outgoing e-mail settings so that your Simple Mail Transfer Protocol (SMTP) server sends e-mail alerts to site users and notifications to site administrators. You can configure both the "From" e-mail address and the "Reply" e-mail address that appear in outgoing alerts.
Configure outgoing e-mail
Configure default outgoing e-mail settings
Configuring the default outgoing e-mail settings configures the default outgoing e-mail settings for all Web applications.
1. On the top navigation bar, click Operations.
2. On the Operations page, click Outgoing e-mail settings in the Topology and Services section.
3. On the Outgoing E-Mail Settings page, in the Mail Settings section, type the Simple Mail Transfer Protocol (SMTP) server name for outbound e-mail (for example, mail.example.com) in the Outbound SMTP server box.
4. In the From address text box, type the from address as you want it to appear to e-mail recipients.
5. In the Reply-to address box, type the e-mail address to which you want e-mail recipients to reply.
6. In the Character set menu, select the character set appropriate for your language.
7. Click OK.
Configure outgoing e-mail settings for a Web application
You can override a Web application's default settings for outgoing e-mail.
1. On the top navigation bar, click Application Management.
2. On the Application Management page, click Web application outgoing e-mail settings in the SharePoint Web Application Management section.
3. On the Web Application E-Mail Settings page, select a Web application by using the Web Application menu in the Web Application section.
4. In the Mail Settings section, type the SMTP server name for outbound e-mail (for example, type mail.fabrikam.com) in the Outbound SMTP server box.
5. In the From address box, type the e-mail address as you want it to appear to e-mail recipients.
6. In the Reply-to address box, type the e-mail address to which you want e-mail recipients to reply.
7. On the Character set menu, click the character set that's appropriate for your language.
8. Click OK.